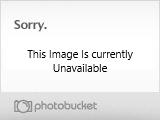thấy hay hay post cho mấy bạn xem
truongton.net
Before:
After:
Mở hình: File – Open (ctrl+o)
Nhân đôi layer Layer – Duplicate Layer , Tạm tắt con mắt của laỷe nằm dưới . Vào Image – Adjustments – Levels (ctrl+L) thiết lập như hình để tăng độ sáng
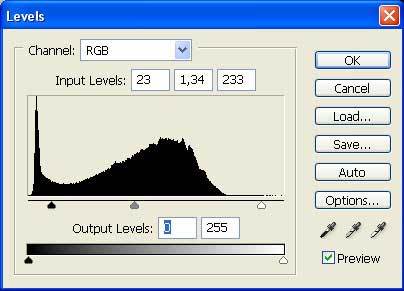
Nhấn C chọn Crop và xén lấy bối cảnh như hình:
Dùng Patch Tool để loại bỏ các điểm sẹo và mụn
Vào Filter – Liquefy (shift+ctrl+x) và sử dụngTurbulence Tool để đẩy phần môi bị nhếch xuống dưới một chút
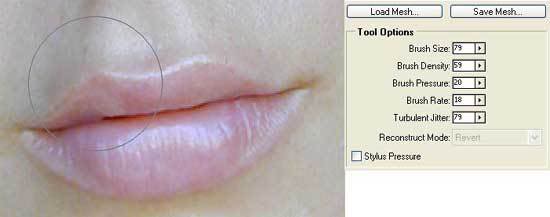
Tiếp tục chỉnh lông Mày nếu muốn
Chỉnh phần mũi cho thẳng:
Sử dụng nét brush lớn để chỉnh lại gò má nếu muốn
Thu ngắn lại chiều dài khuôn mặt bằng cách vào Edit – Free Transform (ctrl+t) kéo hình xuống vài pixel
Dùng công cụ Lasso bao lấy vùng da mặt, không bao phần miệng mũi mắt và lông mày
Nhấn Ctrl+J để nhân nó lên 1 layer mới
Vào Filter – Blur – Gaussian Blur.
Giảm Opacity xuống 69%.
Vào Layer – Merge Down (ctrl+e) (nhập 2 laỷe lại)
Vào Image – Adjustments – Selective Color. (tăng màu vàng cho tóc)

Vào Image – Adjustments – Curves (ctrl+m) (điều chỉnh màu sắc và độ sáng)
Có được:
Tạo layer mới, chọn màu cam, tô brush lên 2 tròng mắt
Vào Gaussian Blur.
Chọn hòa trộn Soft Light và giảm Opacity xuống 70%.
Tương tự như vậy , ta làm phần môi, cũng tô brush trên một laỷe mới và tô màu đỏ, vào Gaussian Blur.
Chọn hòa trộn Soft Light và giảm Opacity xuống 60%.
Dùng công cụ Eyedropper Tool chọn lấy một vùng màu xanh và tối nhất trên mắt. Chọn Brush Tool.
Tạo layer mới, sau đó tô brush lên mí mắt, màu xanh được tô như hình dưới
Vào gaussian blur
Sau đó chọn hòa trộn Color Burn. -> mắt xanh
Vào Image – Adjustments – Hue/Saturation (ctrl+u) để chỉnh lại màu xanh cho mí mắt và miệng nếu muốn. CHú ý : chỉnh màu cho đối tượng nào thì phải chọn layer chứa đối tượng đó
Giảm Opacity xuống 73%.
Tạo một layer mới. Chọn màu hồng cam, tô brush lên 2 gò má
Vào Gaussian Blur
Chọn công cụ Eraser Tool, Xóa mọi thứ lem nhem bên ngoài và chỉ chừa màu hồng cam ở phần gò má. CHọn hòa trộn là Linear Burn và giảm Opacity xuống42%.
Vào: Layer – Merge image (shift+ctrl+e) để nhập tất cả các layer lại
Sau đó vào Image – Adjustments – Levels (ctrl+L) để cân chỉnh lại màu và ánh sáng cho hình
Nhân đôi layer và Gaussian Blur với giá trị bé vừa phải và chọn hòa trộn Soft Light. Giảm Opacity Opacity xuống 50%.
Kết quả tạm được